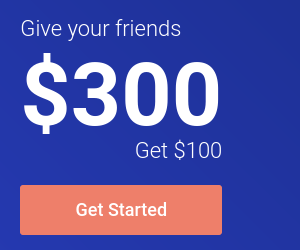窗口管理器 Openbox 入门指南 (4)
这是《窗口管理器 Openbox 入门指南》的第四部分。
目录表
控制应用程序
记得我们曾经在介绍如何将终端窗口嵌入桌面时,使用过一个名叫 Devil's Pie 的窗口匹配工具。其实,Openbox 就具有类似的功能。通过 Openbox,我们可以控制每一个应用程序的初始状态。比如,URxvt 启动后就没有边框,Gvim 启动后直接放置到第二个桌面,等等。
跟键盘绑定和鼠标绑定一样,控制应用程序的设置也位于 rc.xml 文件中。应用程序的设置使用 <applications> 标签定义:
<applications> ... </applications>
具体到一个单独的应用程序,则使用 <application> 标签,该标签具有 name、class 及 role 属性:
- name:窗口名称,用来指定一个确定的窗口。
- class:窗口类名,其作用同上。
- role:可选属性,对窗口作进一步的匹配,比如可用来区分是针对窗口还是针对对话框进行控制。
其中,name 属性和 class 属性可以仅使用其一,也可同时使用。
举例如下:
<applications>
<application name="" class="" role="">
...
</application>
...
</applications>
获取 name 和 class
当我们针对应用程序进行设置时,首先需要获取该程序的 name 或 class。这可以通过执行下面的命令来完成:
xprop WM_CLASS
该命令执行后,鼠标指针将变成十字型,然后在程序窗口中单击即可。例如,单击 Gvim 获得的结果如下:
WM_CLASS(STRING) = "gvim", "Gvim"
这说明,该窗口的 name 为 gvim,class 为 Gvim。
实例一:让 Gvim 启动后直接放置到第二个桌面
可定义如下:
<application name="gvim">
<desktop>2</desktop>
</application>
实例二:去掉 URxvt 的窗口边框
作下面的定义:
<application name="urxvt">
<decor>no</decor>
</application>
实例三:让 Mirage 启动后窗口最大化
可定义为:
<application name="mirage">
<maximized>true</maximized>
</application>
使用通配符
Openbox 在匹配窗口的 name、class 及 role 时,可以使用通配符 * 和 ?。其中,* 用来匹配任意多个字符,而 ? 仅能匹配单个字符。例如:
<application name="*">
<decor>no</decor>
</application>
这样就去掉了所有窗口的边框。
上面的例子仅作抛砖引玉之用。其实,通过 Openbox 这项特性,你还可以设置窗口的位置、是否最小化、全屏显示等诸多属性。在 rc.xml 文件的 applications 部分有详细的说明,大家只要照做即可。