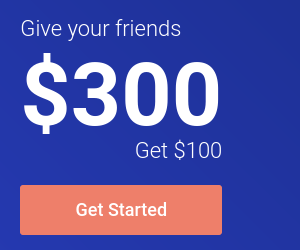高效率编辑器 Vim——操作篇,非常适合 Vim 新手
虽然从很久前就开始用 Vim 了,但一直都是半吊子,翻来覆去只用自己会的命令。最近为了提高书写代码的效率,还有 coding 时候的乐趣,又重新钻研了一下 Vim,发现了一篇很好的 Vim 入门的文章,原文是英文版的,我觉得非常适合 Vim 使用入门,所以翻译了过来。这里是简单的介绍了 Vim 的操作方式,并没有说为什么要用 Vim,如果你想知道答案可以去 Google,Vim 被誉为编辑器之神。
这篇教程写了在不同工作模式下使用 Vim 的一些基本技巧——即插入模式(insert mode), 命令模式(command mode), 存取文件等。目的是帮助刚刚接触 Vim 的新手更加有效率的使用这个出色的编辑器。
说明:在这篇文章里面,<C-X> 代表 Ctrl + X——就是按住 Ctrl 键然后再按 X。而且你可以在很多情况下使用 :help command 来获得大部分命令的帮助,这个是 Vim 的内部帮助文件命令。
高效率移动
在插入模式之外
基本上来说,你应该尽可能少的呆在插入模式里面,因为在插入模式里面 Vim 就像一个“哑巴”编辑器一样。很多新手都会一直呆在插入模式里面,因为这样易于使用。但 Vim 的强大之处在于他的命令行模式!你会发现,在你越来越了解 Vim 之后,你就会花越来越少的时间使用插入模式了。
使用 h、j、k、l
使用 Vim 高效率编辑的第一步,就是放弃使用箭头键。使用 Vim,你就不用频繁的在箭头键和字母键之间移来移去了,这会节省你很多时间。当你在命令模式时,你可以用 h、j、k、l 来分别实现左、下、上、右箭头的功能。一开始可能需要适应一下,但一旦习惯这种方式,你就会发现这样操作的高效之处了。
在你编辑你的电子邮件或者其他有段落的文本时,你可能会发现使用方向键和你预期的效果不一样,有时候可能会一次跳过了很多行。这是因为你的段落在 Vim 看来是一个大的长长的行。这时你可以在按 h、j、k 或者 l 之前键入一个 g,这样 Vim 就会按屏幕上面的行如你所愿的移动了。
在当前行里面有效的移动光标
很多编辑器只提供了简单的命令来控制光标的移动(比如左、上、右、下、到行首/尾等)。Vim 则提供了很多强大的命令来满足你控制光标的欲望。当光标从一点移动到另外一点,在这两点之间的文本(包括这两个点)称作被“跨过”,这里的命令也被称作是 motion。(简单说明一下,后面会用到这个重要的概念)
这里是常用到的一些命令(motion):
- fx:移动光标到当前行的下一个 x 处。很明显,x 可以是任意一个字母,而且你可以使用 ; 来重复你的上一个 f 命令。
- tx:和上面的命令类似,但是是移动到 x 的左边一个位置。(这真的很有用)
- Fx:和 fx 类似,不过是往回找。
- w:光标往前移动一个词。
- b:光标往后移动一个词。
- 0:移动光标到当前行首。
- ^:移动光标到当前行的第一个字母位置。
- $:移动光标到行尾。
- ):移动光标到下一个句子。
- ( :移动光标到上一个句子。
在整个文件里面有效移动光标
Vim 有很多命令,可以用来到达文件里面你想到达的地方。下面是一些在文件里面移动的命令:
<C-F>:向下移动一屏。<C-B>:向上移动一屏。- G:到文件尾
- numG:移动光标到指定的行(num)。(比如 10G 就是到第 10 行)
- gg:到文件首
- H:移动光标到屏幕上面
- M:移动光标到屏幕中间
- L:移动光标到屏幕下面
*:读取光标处的字符串,并且移动光标到它再次出现的地方。#:和上面的类似,但是是往反方向寻找。- /text:从当前光标处开始搜索字符串 text,并且到达 text 出现的地方。必须使用回车来开始这个搜索命令。如果想重复上次的搜索的话,按 n。
- ?text:和上面类似,但是是反方向。
- ma:在当前光标的位置标记一个书签,名字为 a。书签名只能是小写字母。你看不见书签的存在,但它确实已经在那里了。
- `a:到书签 a 处。注意这个不是单引号,它一般位于大部分键盘的 1 的左边。
- `.:到你上次编辑文件的地方。这个命令很有用,而且你不用自己去标记它。
高效的输入
使用关键词自动完成
Vim 有一个非常漂亮的关键词自动完成系统。这表示,你可以输入一个长词的一部分,然后按一下某个键,然后 Vim 就替你完成了这个长词的输入了。举个例子:你有一个变量名为 iAmALongAndAwkwardVarName 在你写的代码的某个地方。也许你不想每回都自己一个一个字母的去输入它。
使用关键词自动完成功能,你只需要输入开始几个字母(比如 iAmAL),然后按 <C-N>(按住 Ctrl,再按 N)或者 <C-P>。如果 Vim 没有给出你想要的词,继续按,直到你满意为止,Vim 会一直循环它找到的匹配的字符串。
聪明的进入插入模式
很多新手进入插入模式都只是用 i。这样当然可以进入插入模式,但通常不是那么合适,因为 Vim 提供了很多进入插入模式的命令。下面是最常用的一些:
- i:在当前字符的左边插入
- I:在当前行首插入
- a:在当前字符的右边插入
- A:在当前行尾插入
- o:在当前行下面插入一个新行
- O:在当前行上面插入一个新行
- c{motion}:删除 motion 命令跨过的字符,并且进入插入模式。比如:c$,这将会删除从光标位置到行尾的字符并且进入插入模式。ct!,这会删除从光标位置到下一个叹号(但不包括),然后进入插入模式。被删除的字符被存在了剪贴板里面,并且可以再粘贴出来。
- d{motion}:和上面差不多,但是不进入插入模式。
有效的移动大段的文本
使用可视选择(visual selections)和合适的选择模式
不像最初的 VI,Vim 允许你高亮(选择)一些文本,并且进行操作。这里有三种可视选择模式:
- v:按字符选择。经常使用的模式,所以亲自尝试一下它。
- V:按行选择。这在你想拷贝或者移动很多行的文本的时候特别有用。
<C-V>:按块选择。非常强大,只在很少的编辑器中才有这样的功能。你可以选择一个矩形块,并且在这个矩形里面的文本会被高亮。
在选择模式的时候使用上面所述的方向键和命令(motion)。比如,vwww,会高亮光标前面的三个词。Vjj 将会高亮当前行以及下面两行。
在可视选择模式下剪切和拷贝
一旦你高亮了选区,你或许想进行一些操作:
- d:剪贴选择的内容到剪贴板。
- y:拷贝选择的内容到剪贴板。
- c:剪贴选择的内容到剪贴板并且进入插入模式。
在非可视选择模式下剪切和拷贝
如果你很清楚的知道你想拷贝或者剪切什么,那你根本就不需要进入可视选择模式。这样也会节省时间:
- d{motion}:剪切 motion 命令跨过的字符到剪贴板。比如,dw 会剪切一个词而 dfS 会将从当前光标到下一个 S 之间的字符剪切至剪贴板。
- y{motion}:和上面类似,不过是拷贝。
- c{motion}:和 d{motion} 类似,不过最后进入插入模式。
- dd:剪切当前行。
- yy:拷贝当前行。
- cc:剪切当前行并且进入插入模式。
- D:剪切从光标位置到行尾到剪贴板。
- Y:拷贝当前行。
- C:和 D 类似,最后进入插入模式。
- x:剪切当前字符到剪贴板。
- s:和x类似,不过最后进入插入模式。
粘贴
粘贴很简单,按 p。
使用多重剪贴板
很多编辑器都只提供了一个剪贴板。Vim 有很多。剪贴板在 Vim 里面被称为寄存器(Registers)。你可以列出当前定义的所有寄存器名和它们的内容,命令为“:reg”。最好使用小写字母来作为寄存器的名称,因为大写的有些被 Vim 占用了。
使用寄存器的命令为双引号 "。
比如:我们要拷贝当前行到寄存器 k。你应该按 "kyy。(你也可以使用 V"ky。为什么这样也可以呢?)现在当前行应该已经存在了寄存器 k 里面直到你又拷贝了一些东西进入寄存器 k。现在你可以使用命令 "kp 来粘贴寄存器 k 里面的内容到你想要的位置。
避免重复
令人惊奇的 . 命令
在 Vi 里面,输入 . (小数点符号),将会重复你输入的上一个命令。比如,你上个命令为“dw”(删除一个词),Vi 将会接着再删除一个词。
使用数字
使用数字也是 Vim 强大的而且很节省时间的重要特性之一。在很多 Vim 的命令之前都可以使用一个数字,这个数字将会告诉 Vim 这个命令需要执行几次。比如:
- 3j 将会把光标向下移动三行。
- 10dd 将会删除十行。
- y3" 将会拷贝从当前光标到第三个出现的引号之间的内容到剪贴板。
数字是扩展 motion 命令作用域非常有效的方法。
记录宏
有时候,你会发现你自己在文章的每段或者每行都重复相同的一系列动作。Vim 允许你记录一个宏来完成你的特殊需要。
- qregister:记录宏到寄存器 register,这里 register 是任意的你的寄存器的名字。比如 qa,将会记录并且把宏存在寄存器 a 里面。
- q:结束宏的记录。
- @register:使用存在寄存器 register 的宏。比如 @a,将会使用存在寄存器 a 里面的宏。
必须要记住的是,宏只记录了你的系列按键并且重复执行它们。它们不是魔法。因为在 Vim 里面完成目的的方法有很多,所以有时候你要小心选择命令来记录你的宏。因为它们会在所有你要执行它的地方执行。
用 Vim 写代码
Vim 是一个用来写代码的绝好编辑器,因为它有一些特性是专门为程序员而设计的。这里是一些常用的:
- ]p:和 p 的功能差不多,但是它会自动调整被粘贴的文本的缩进去适应当前代码的位置。试一下!
- %:匹配花括号、方括号、括号等。在一个括号的上面,然后按 %,鼠标就会出现在匹配的另外一半括号处。
>>:缩进所有选择的代码<<:和上面类似,但是反缩进- gd:到达光标所在处函数或者变量的定义处。
- K:在 Man 里面查找光标当前所在处的词。