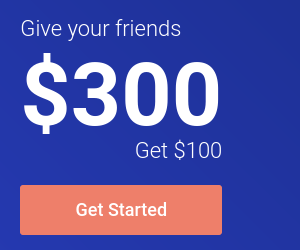scrot 从入门到精通
无论是撰写技术教程,还是展示桌面或应用,恐怕 scrot 都是必不可少的工具。scrot 是屏幕抓图工具中的~~皎皎~~佼佼者,它小巧而不失为强大,精练而不缺少灵活。
scrot 主要用在命令行下,它使用 imlib2 库来抓取并保存图像。在 Ubuntu
中,可以使用 sudo apt-get install scrot 指令来安装 scrot。scrot
的使用格式为:scrot [options] [file]。
一般用法
就一般而言,使用 scrot 可以抓取整个桌面、某个指定的窗口、以及选择的矩形区域。
- 抓取桌面:
scrot desktop.png,该命令将当前的整个桌面抓取下来,并保存为 desktop.png 文件。可以在当前的目录中找到此图像文件。 - 抓取窗口:
scrot -bs window.png,选项 b 使 scrot 在抓取窗口时一同将外边框抓取下来,而 s 选项则让用户选择所要抓取的是何窗口。 - 抓取区域:
scrot -s rectangle.png,在执行此命令后,使用鼠标拖曳的矩形区域将被 scrot 抓取下来。
高级使用
对于普通的抓取使用 scrot 的基础便足以应付了。但在某些特殊情况之下,使用 scrot 抓取图像需要讲究一些技巧。
- 延时抓取:
scrot -cd 10 menu.png,此命令中的 d 选项用于延时抓取图像,其后的 10 代表延时 10 秒;前面的选项 c 显示倒计时。在抓取菜单或是命令提示时,该技巧将充分展示其魔力。 - 生成缩图:
scrot -t 50% thumb.png,这个命令在抓取图像的同时生成该图像的缩略图。选项 t 将打开此功能,其后的 50% 为原图的缩放百分比。 - 更改品质:
scrot -q 70 quality.jpg,此命令中的 q 选项用于更改所抓图像的品质,其数值介于 1-100 之间,默认为 75。数值越大,意味着图像品质越高;同时,图像的压缩率也就越低,占用空间越大。 - 操作抓图:
scrot action.png -e 'mv $f ~/images/',该命令将抓取的图像移动到 ~/images/ 目录。显然,操作图像的功能由 e 选项开启,其中的 $f 代表原图的路径/文件名。
以上示例皆指定了需要保存的抓图的文件名称。实际上,如果不指定名称,那么 scrot 在抓取图像后会自动使用当前的日期时间、宽度高度的组合来生成文件名称。